
Setting Devices
Setting Devices
Setting your devices is the first thing you should do after installing Gamecaster. Click on the Settings (cog wheel) button and from there click on Devices. From here you have the options to set your Microphone, System Sound, Camera and Capture card.

• Microphone - from the drop down menu select your microphone. From here you have few options to choose and to correct if needed. First thing you will see is the volume slider. If your microphone is too loud you can adjust the volume. Best way to configure it is by clicking the "Test" button and speak. You need to set the level somewhere between the "Optimal" green area.

Noise suppression is most use and recommended since it will remove all the background noise coming from your PC/Laptop fans, keyboard and mouse clicking.
Gain is to boost your microphone if it is too quiet.Delay is in case you need to delay your mic to sync it with your camera for instance.

Convert to mono - if for some reason your microphone input is coming out of one ear only.
Input sensitivity or Noise gate - set when your microphone to be activate.
Compressor - reduce the volume level of any sound that goes above a specific threshold.
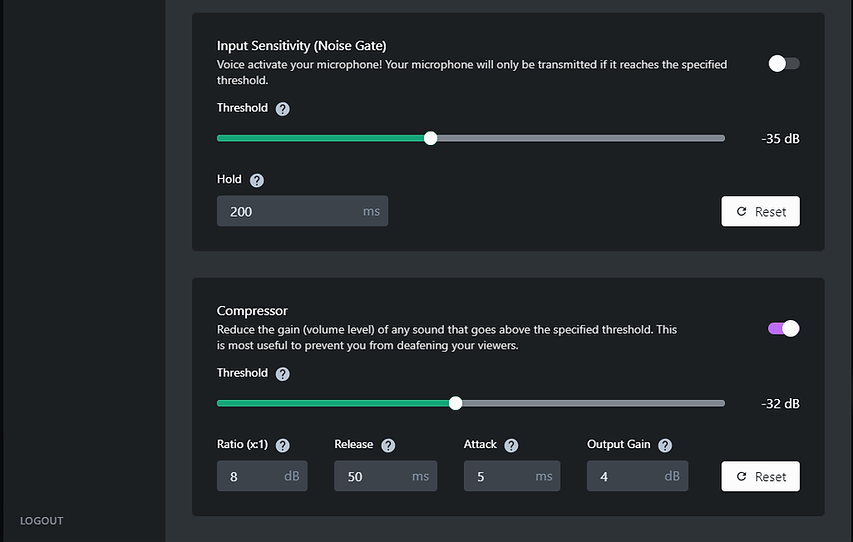
• System Sound - from the drop down menu select the main Source for your system sound. Use the slider the adjust the level and again the "Optimal" green area is the safe zone. In Advanced settings you have the option to Boost System Sound in case it is too quiet and Delay Option in case you need to adjust your sound.

• Camera Source - from the drop down menu select the your camera. Video Delay option in case you want to sync your camera with other sources.
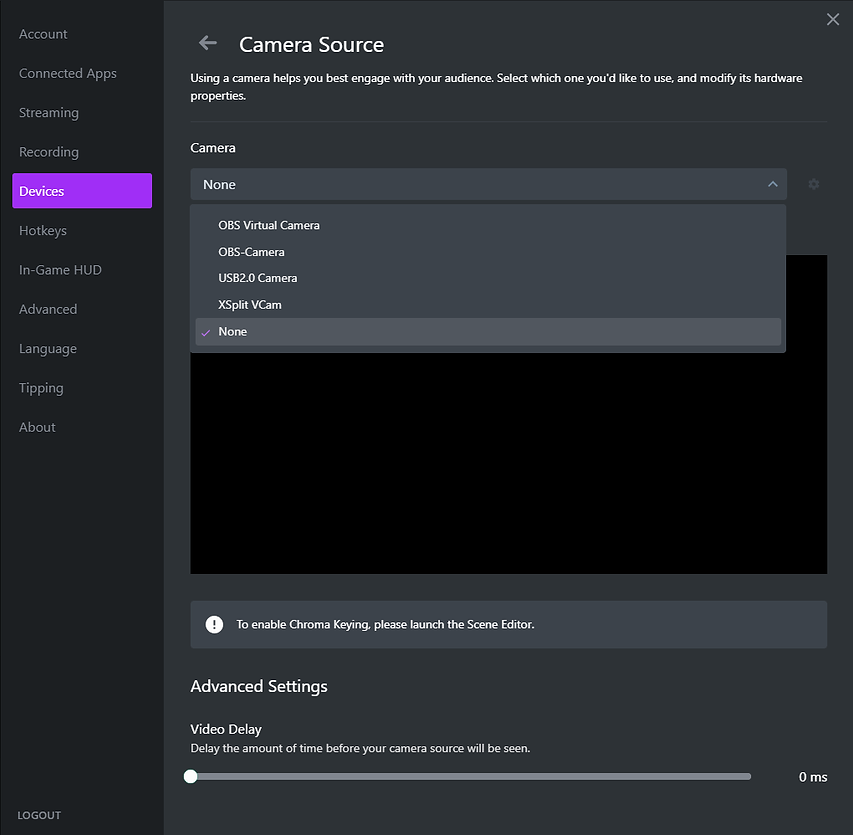
If you have green screen and want to enable the Chroma Keying option you need to create a theme or pick from the Build in Themes then click on "Edit Scene" and on left to select your "Camera Sources". Then on the right Check on "Enable" from the Chroma Key Settings. Pick a different color if needed or adjust the settings.


• Capture Card - from the drop down menu select your capture device. Also select the Capture Card Audio. And adjust the volume level from the slider. Video Delay option in case you want to sync your camera with other sources.

From the Advanced select if you want to Listen to Audio Preview. Audio and Video Delay Option to sync your capture card.



